オーディオについて知ることで、よりレコードを楽しむことができるようになります。
オーディオもまた奥の深い世界ですが、ひとつずつチャレンジしてみました。
これはそんな私なりの”レコードをもっと楽しむ”ために取り組んだ記録をまとめたものです。
初心者の方の参考になればと思います。
アナログレコードの音源をPCなどで聴きたい

アナログレコードの音源はパソコンに取り込んで再生することができます。
今回はUSB Type-CのMacBook Airの場合になります。
方法と必要なもの
レコードの音源をMacBook Airに取り込むには、MacBook AirのUSBポートとオーディオインターフェイスをオーディオケーブルで接続し、録音にはアプリのGarageBandを使用します。再生はアプリのミュージックを使用します。
オーディオインターフェイスとはレコードプレイヤーに繋がれたアンプかミキサーなどで、音量が調整できるものになります。
音量が調整できるアンプ内蔵のレコードプレイヤーでも大丈夫だと思います。
また、Macの種類によってはイヤホンジャックが出力と入力の両方に対応しているものもあります。
私の使用しているUSB Type-CのMacBook AirはUSBポートからの入力しかできません。
USB Type-Cで使えるケーブル
ここで大事なポイントは、使用するケーブルが外部入力に対応している必要があることです。対応していないものでは録音はできません。私が使用しているのがこちらの2点。


CableCreationのUSB-Cオーディオ変換アダプタにUGREENのオーディオ変換ケーブルをつけて使用しています。
ちなみに、下のこれらは外部出力のみに対応のようで外部入力には対応しておらず音源の取り込みには使用できませんでした。ご参考にしてください。


エレコムのタイプC to 3.5mm音声変換ケーブルのAD-C35BKとVENTION USBタイプCから2 RCAオーディオケーブルタイプ-Cです。
余談ですが簡単に返品を受け付けてくれるAmazonってすごい便利だなって思いました。。
接続のしかた


こんな感じでMacBook AirのUSB端子とアンプのヘッドホン端子にケーブルを接続します。
もし私が使用してるものとは別で赤白のRCAケーブルものをお持ちで使あれば、アンプなどの外部出力の赤白のところに接続すれば大丈夫だと思います。
環境設定の変更とGarageBandで録音のしかた
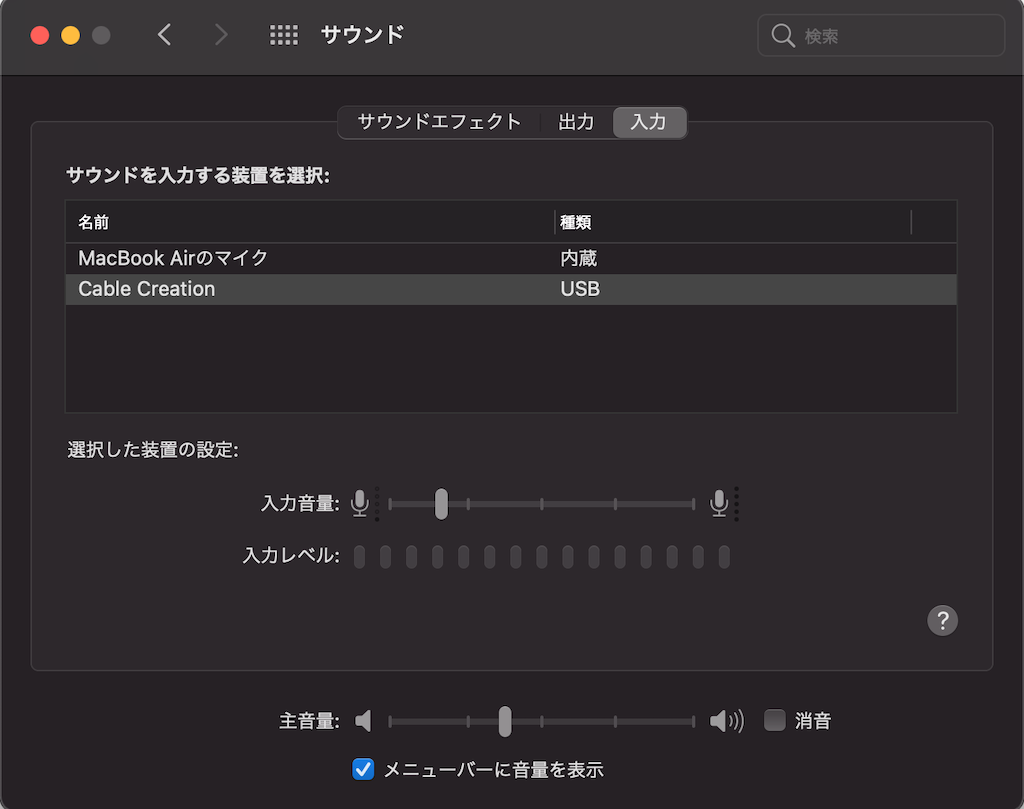
システム環境設定 → サウンド → 入力の順に進んで、”サウンドを入力する装置を選択”でCableCreationを選択します。
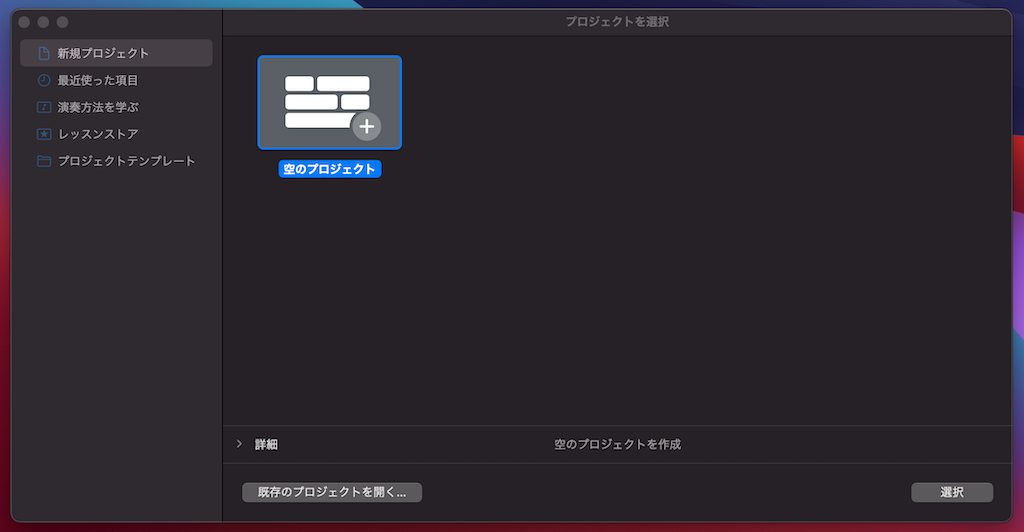
GarageBandを起動 → 空のプロジェクトを選択 →
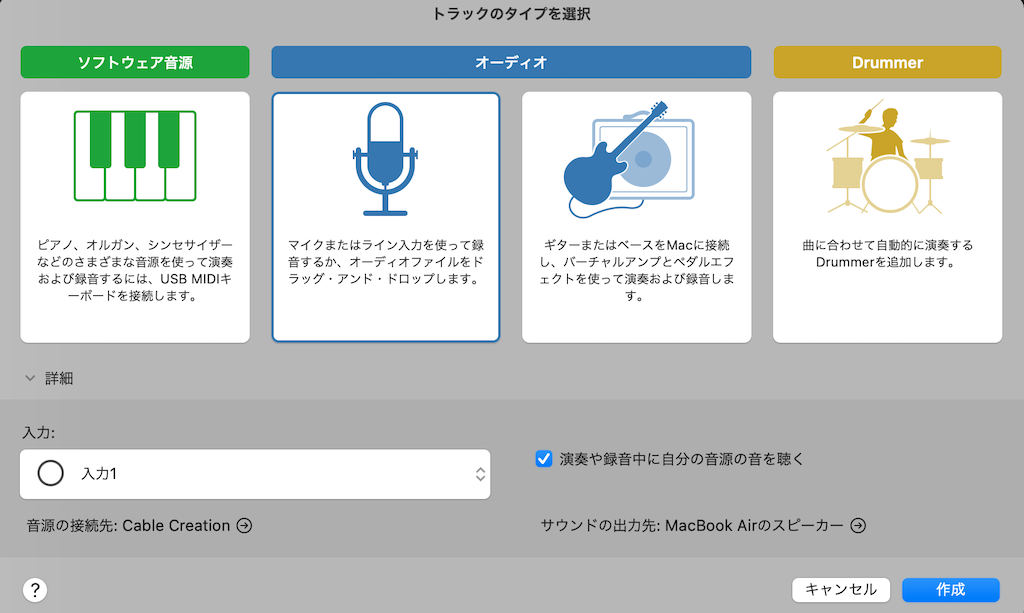
オーディオのマイクのマークのある方を選択します。
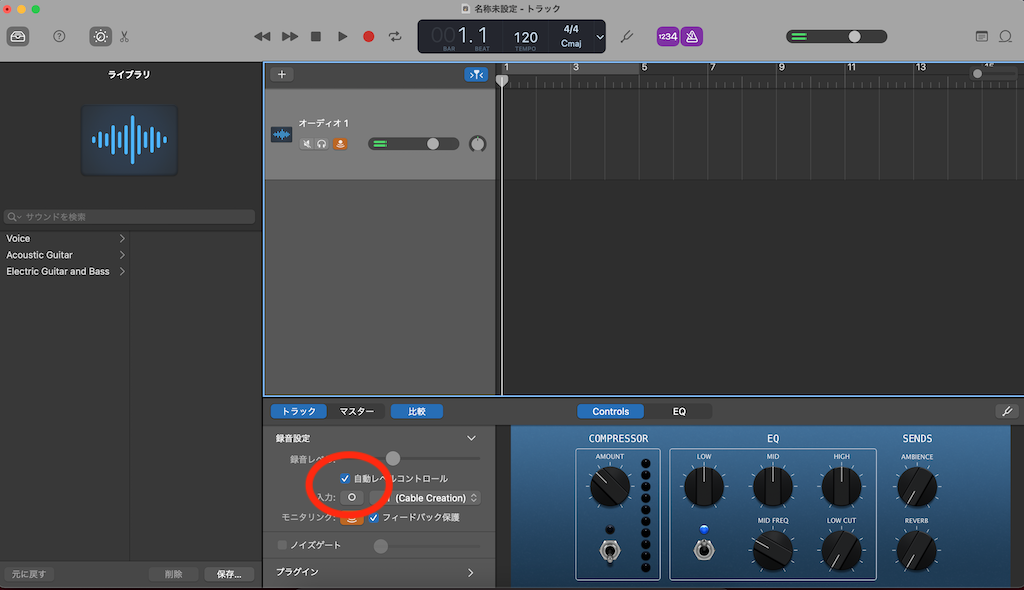
この画面になったら自動レベルコントロールにチェックを入れます。
この状態でレコードを頭から再生します。アンプの音量は普段聴くレベルか少し低めにしましょう。
自動でちょうどいい録音の音量のレベルを調整してくれます。
フィードバック保護が必要かどうかの確認が表示されるときは、音量を下げるか保護なしで録音します。
録音したい曲の一番音量が大きい部分が過ぎたら、自動レベルコントロールのチェックを外します。
基本的には音量の表示が右に振り切らないレベルで、赤色が常に出ていないくらいに合わせるのがちょうどいいと思います。
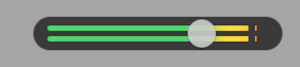
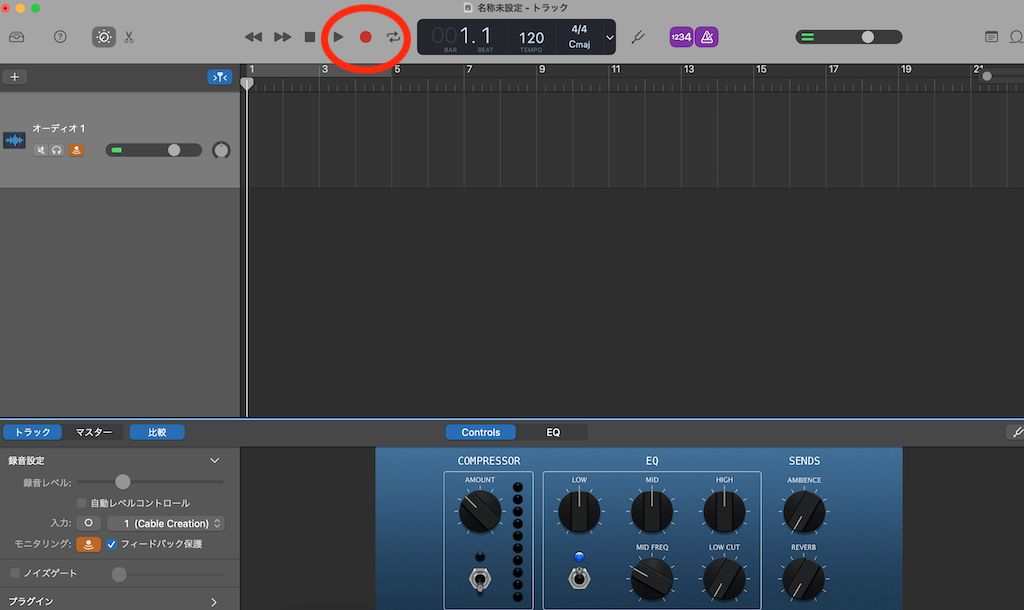
丸で囲ったボタンを押し録音を開始 → レコードを再生します。
カチッカチッという音は右の方のメトロノームのボタンを押すと消せます。
曲が終わったらまたボタンを押して録音を停止して、レコードも停止しましょう。
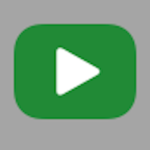

再生ボタンを押して画面のスクロールが止まっている状態にします。
戻るボタンを押して最初に位置に戻ります。
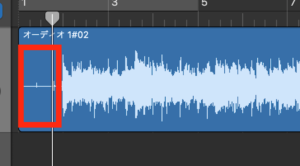
赤で囲った無音の部分を消去します。再生するか手動で再生ヘッドの位置を曲の始まる位置に合わせます。
この状態で、右クリック(指2本)で”再生ヘッドの位置でリージョンを分割”を選択します。
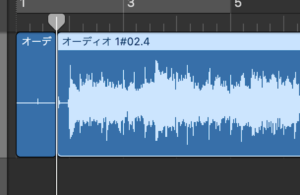
このような感じになります。
リージョン(青い部分)の上が白くなっていますが、この状態がリージョンを選択できている状態です。編集がうまくいかないときはリージョンが選択されているか確認しましょう。
左の無音部分のリージョンを選択し右クリックで削除を選択します。これで頭の無音部分が消去できます。
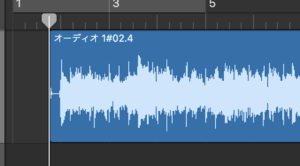
右の曲が入ったリージョンを選択しドラッグしたまま一番左にリージョンを移動させます。
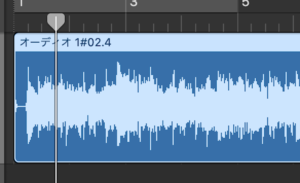
次は再生ヘッドを曲の最後のほうに移動させ、同じ手順で曲の終わった後の無音部分も消去します。
最初はむずかしいかもしれませんが、何度かやっていろいろ触ってみるとGarageBandの操作に慣れてくると思います。
ミュージックに曲を送信する。作業完了。
共有 → 曲を”ミュージック”に送信を選択します。
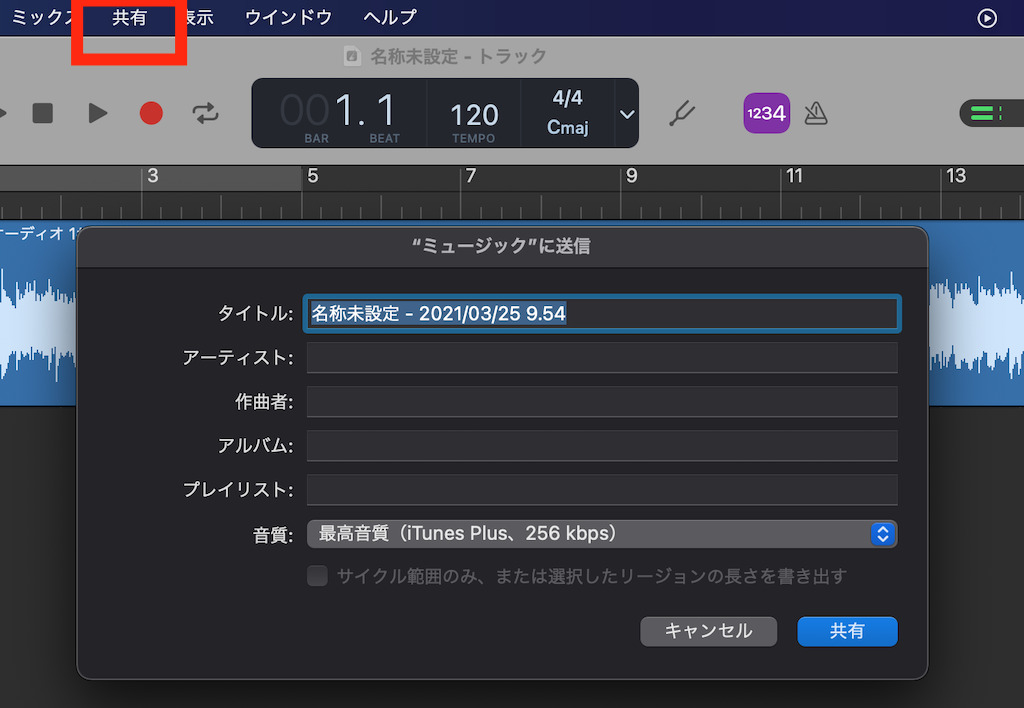
タイトルなど曲の情報を入力して、共有をクリックすればミュージックに送信されます。
ミュージックが起動して再生されれば完了です。
曲のファイルはミュージックの中にありますので、GarageBandのファイルは保存しなくても大丈夫です。
コメント